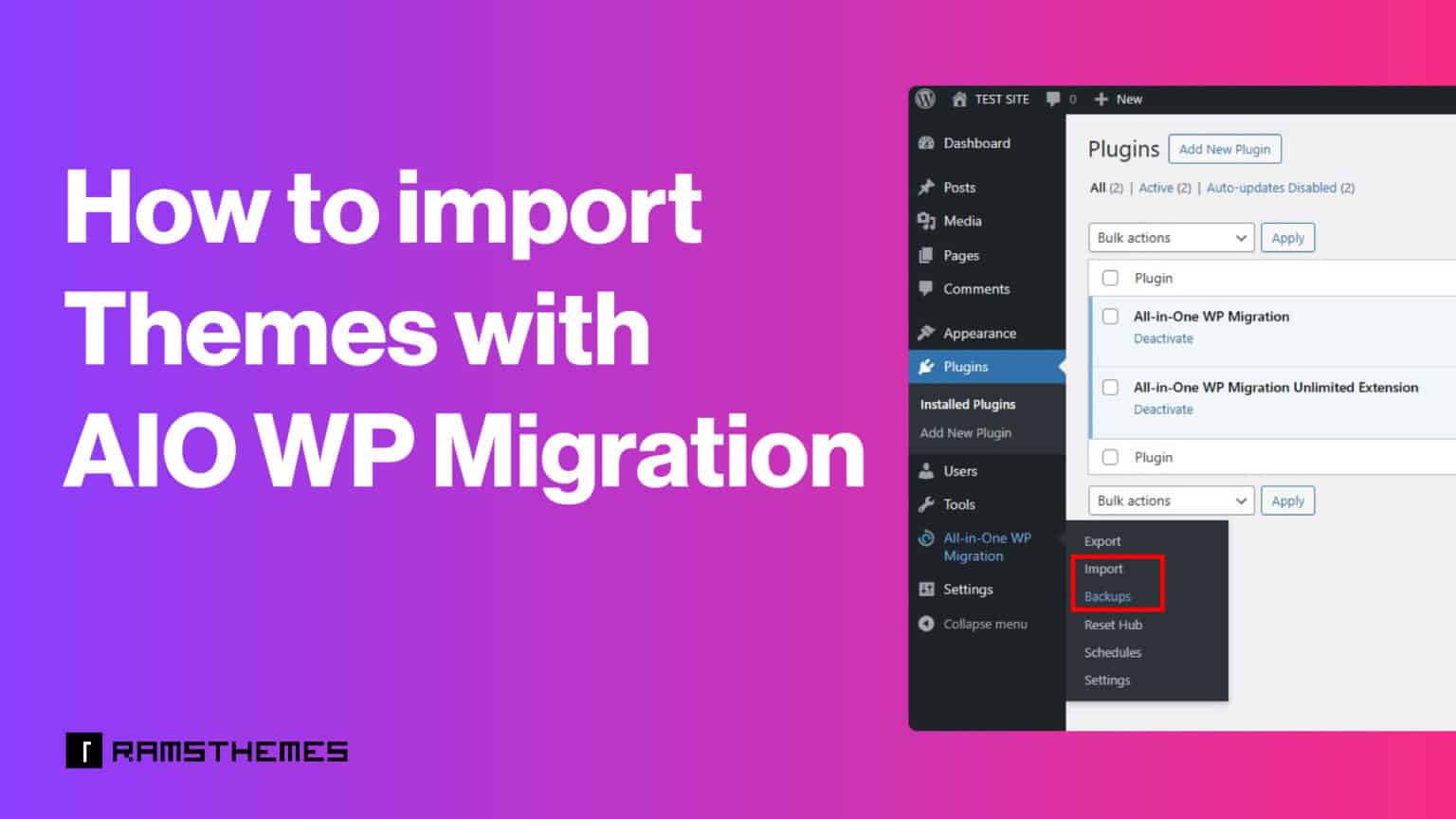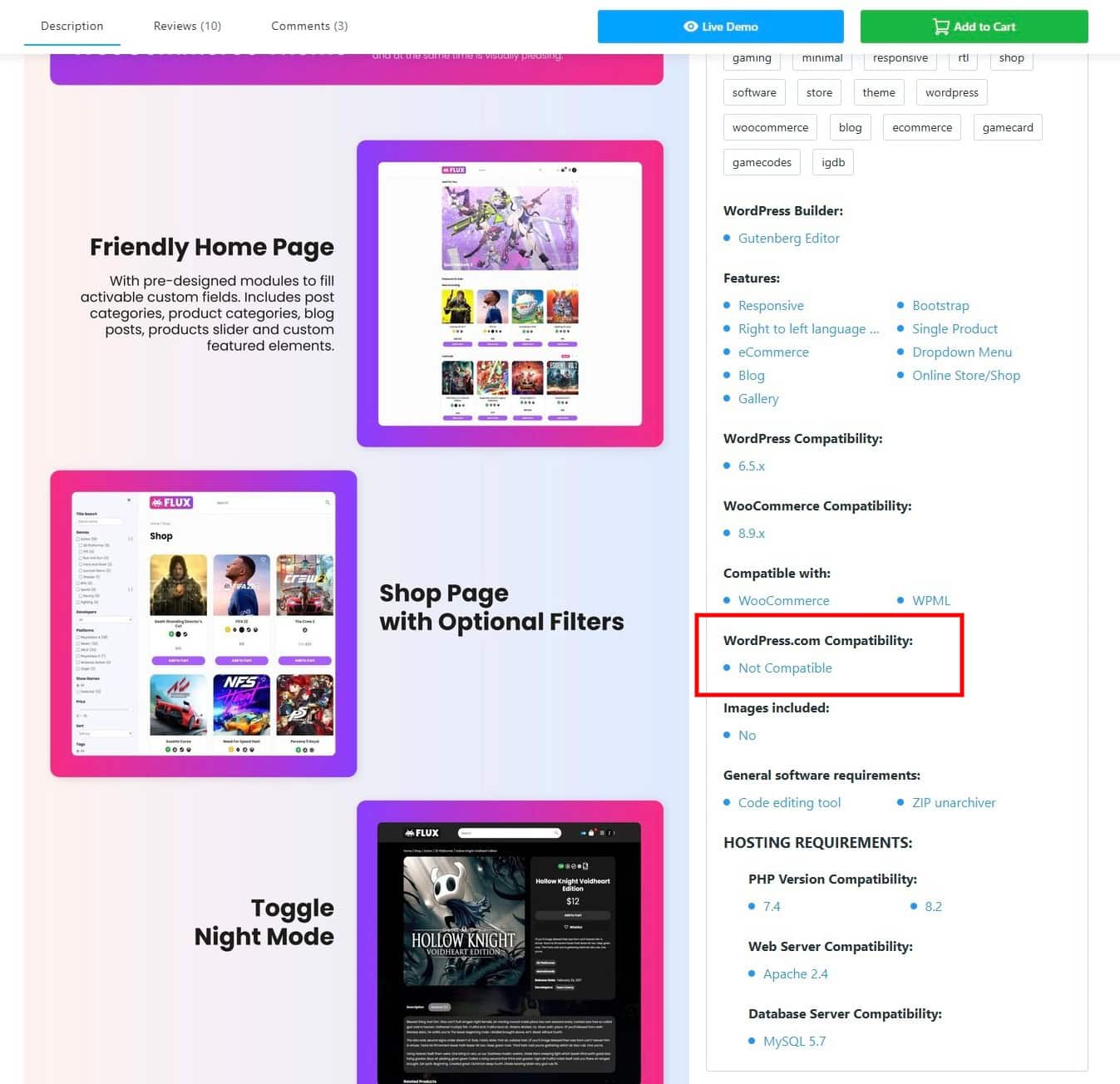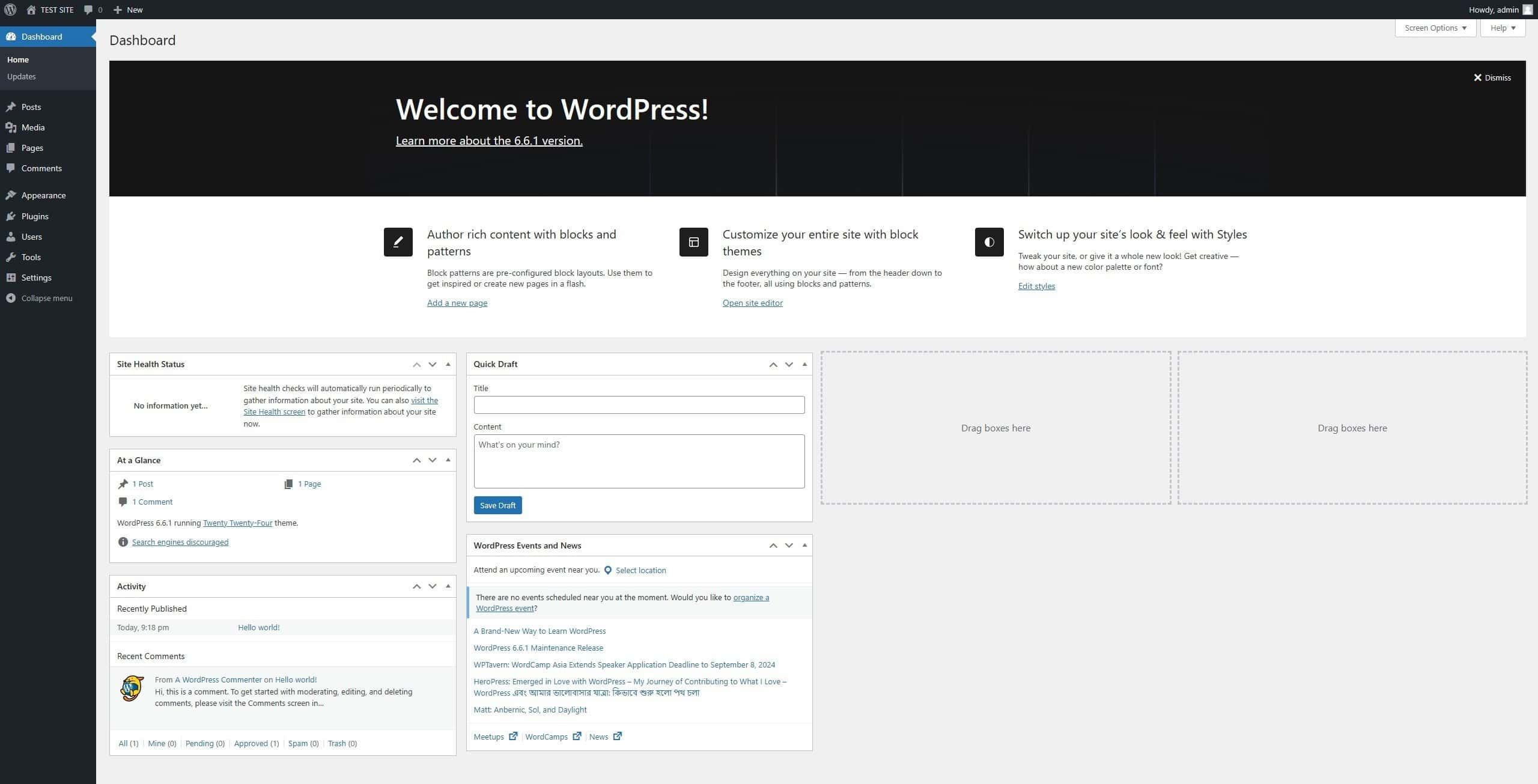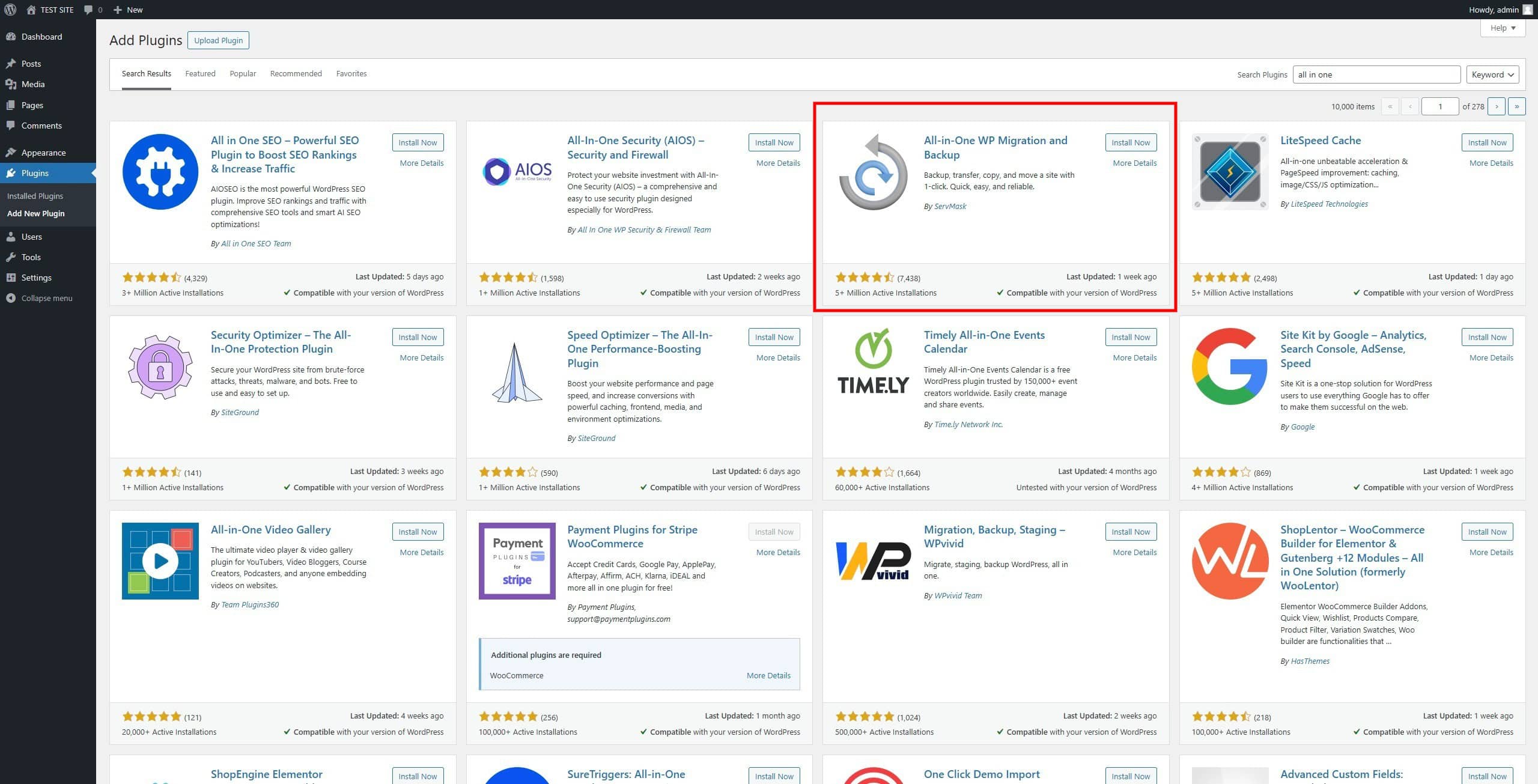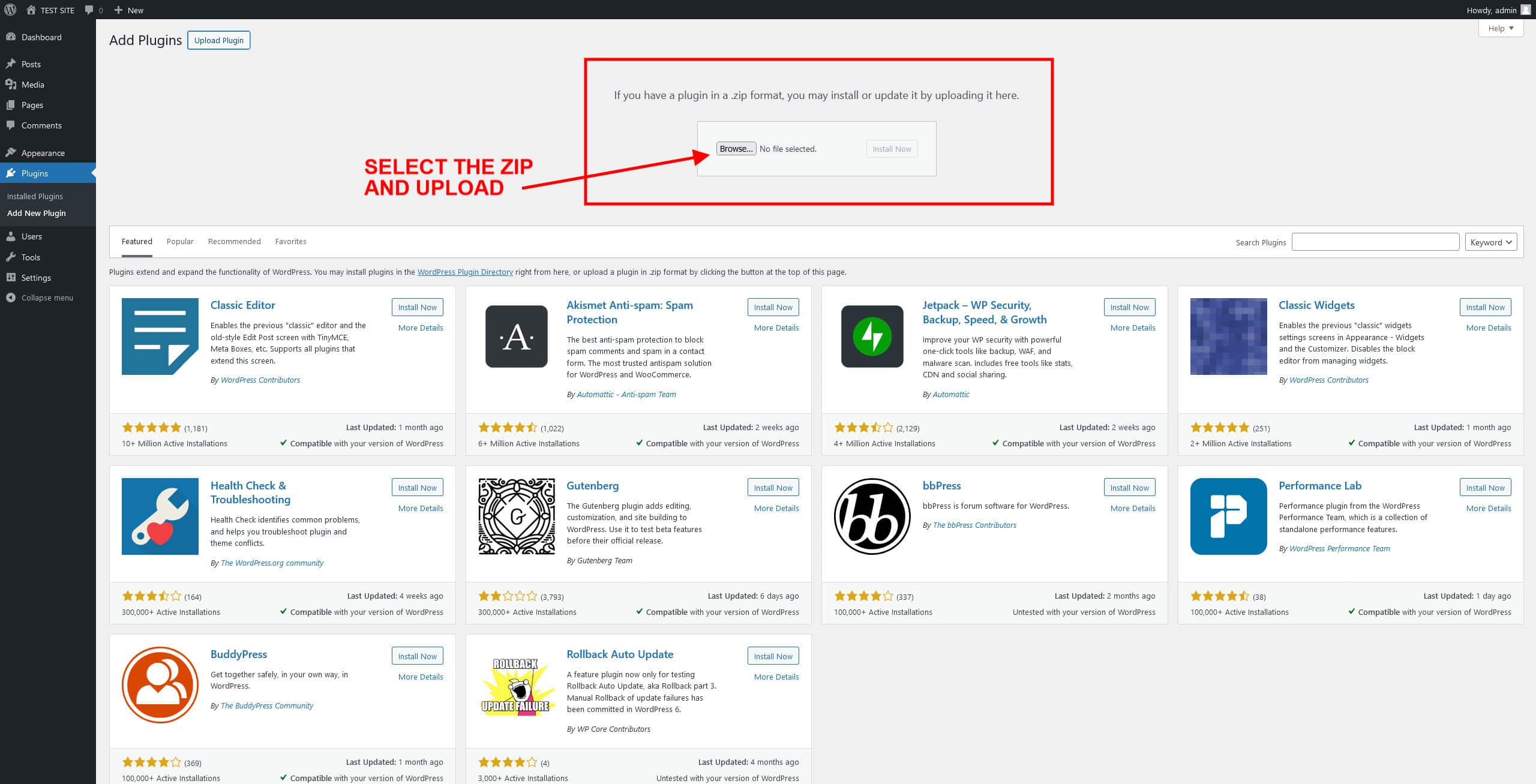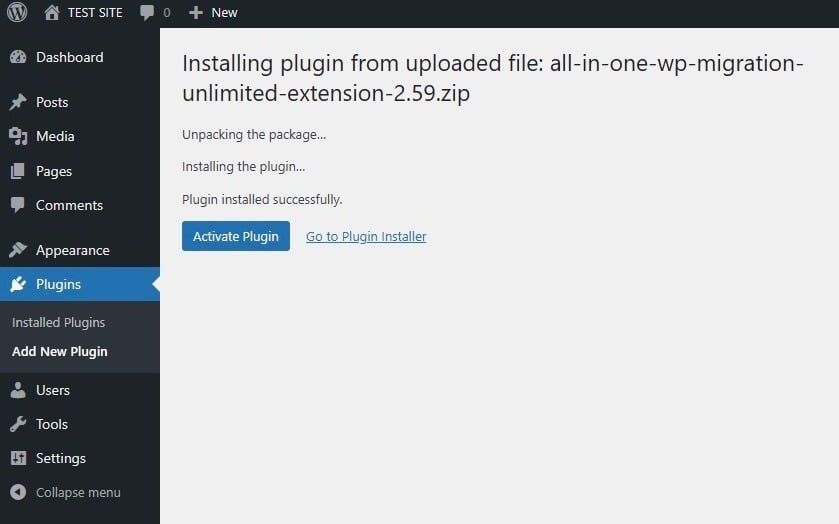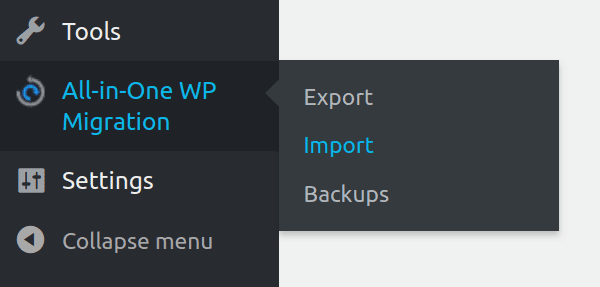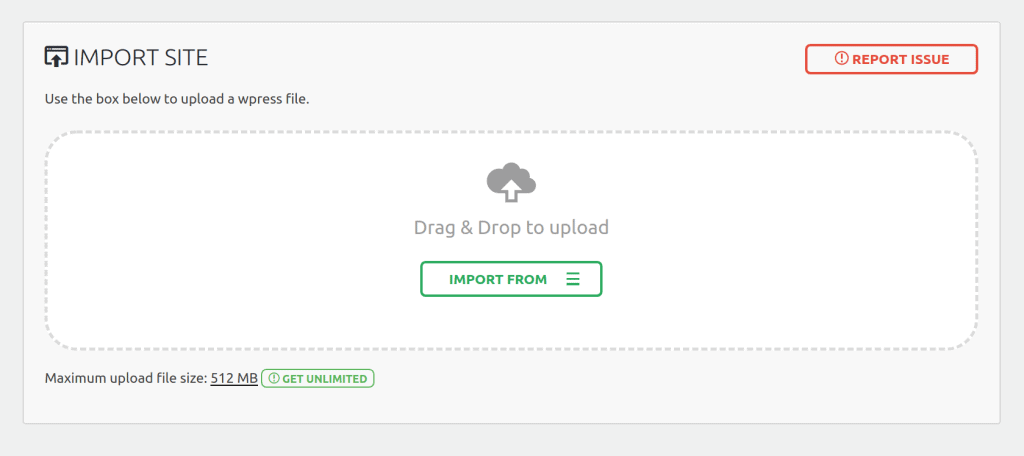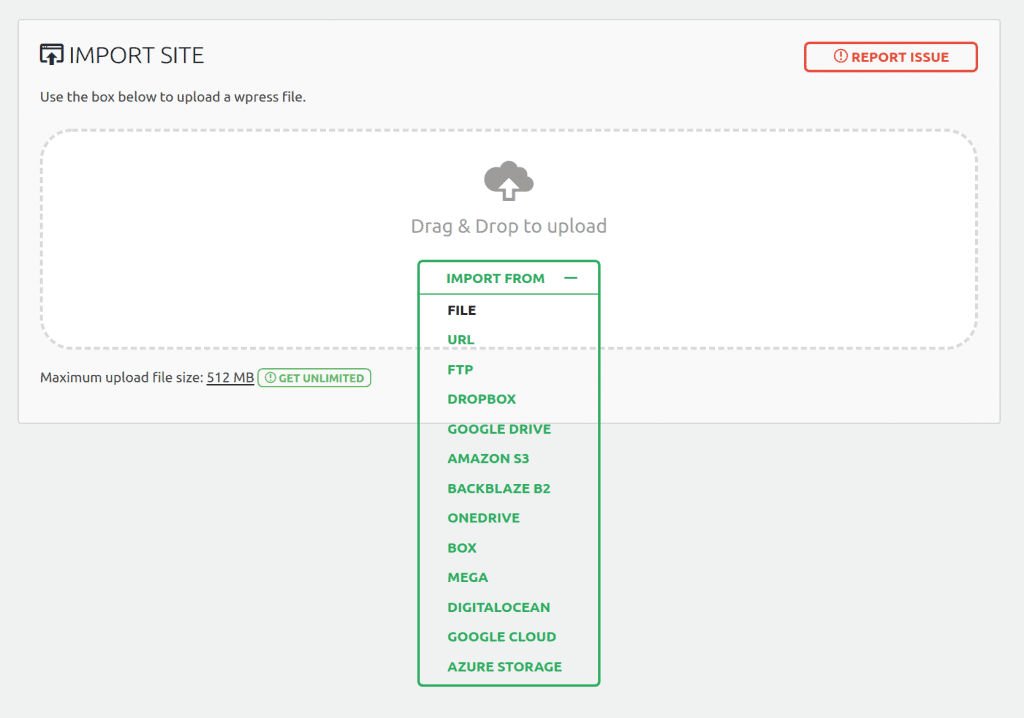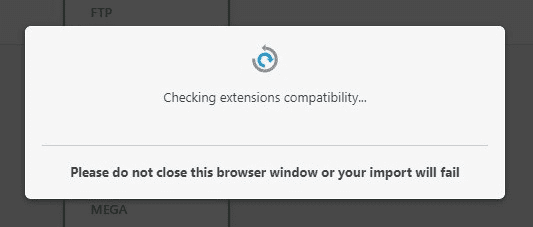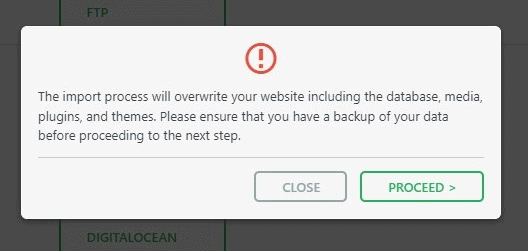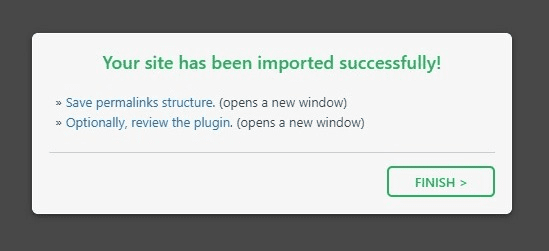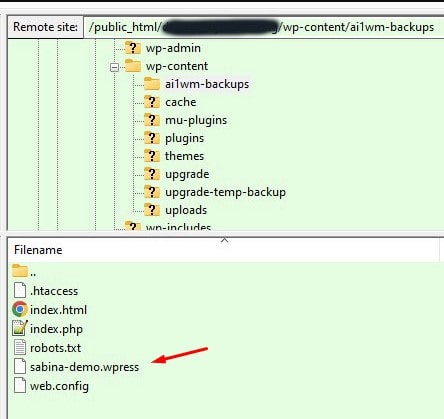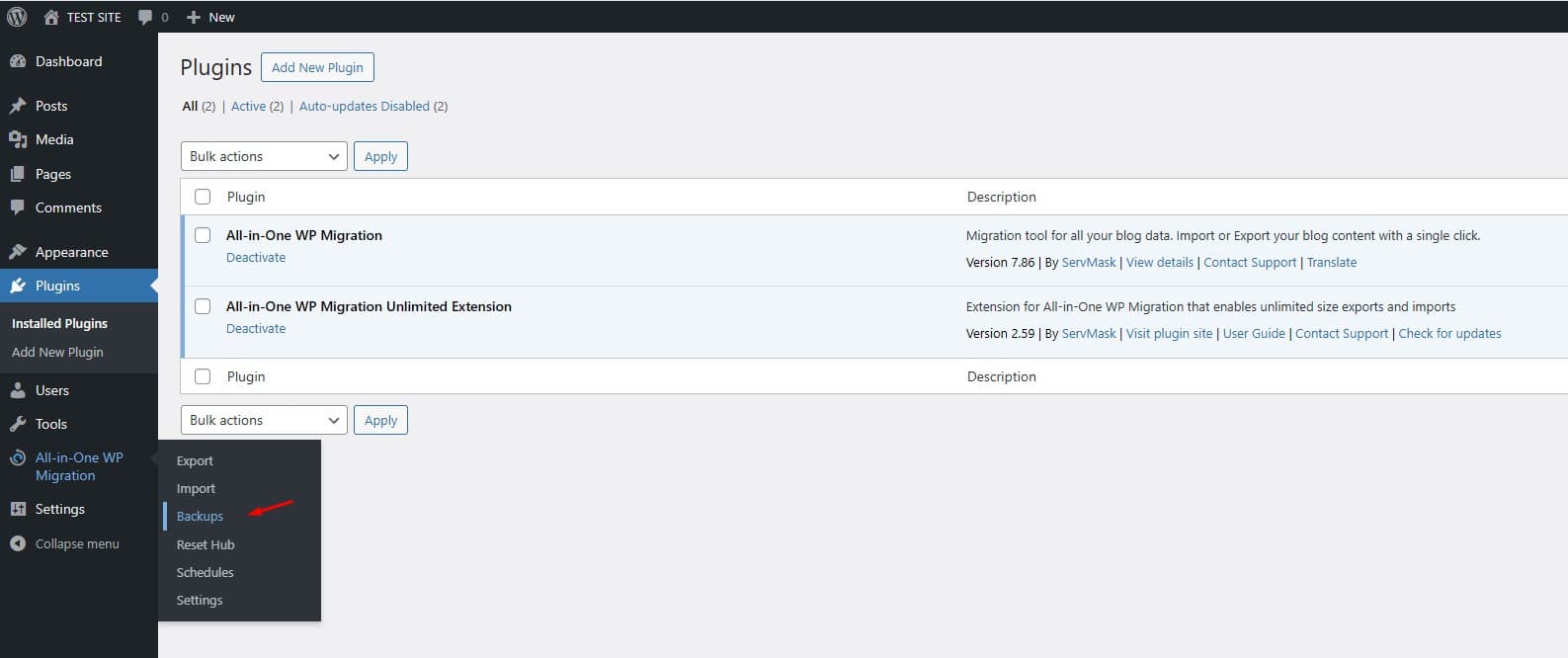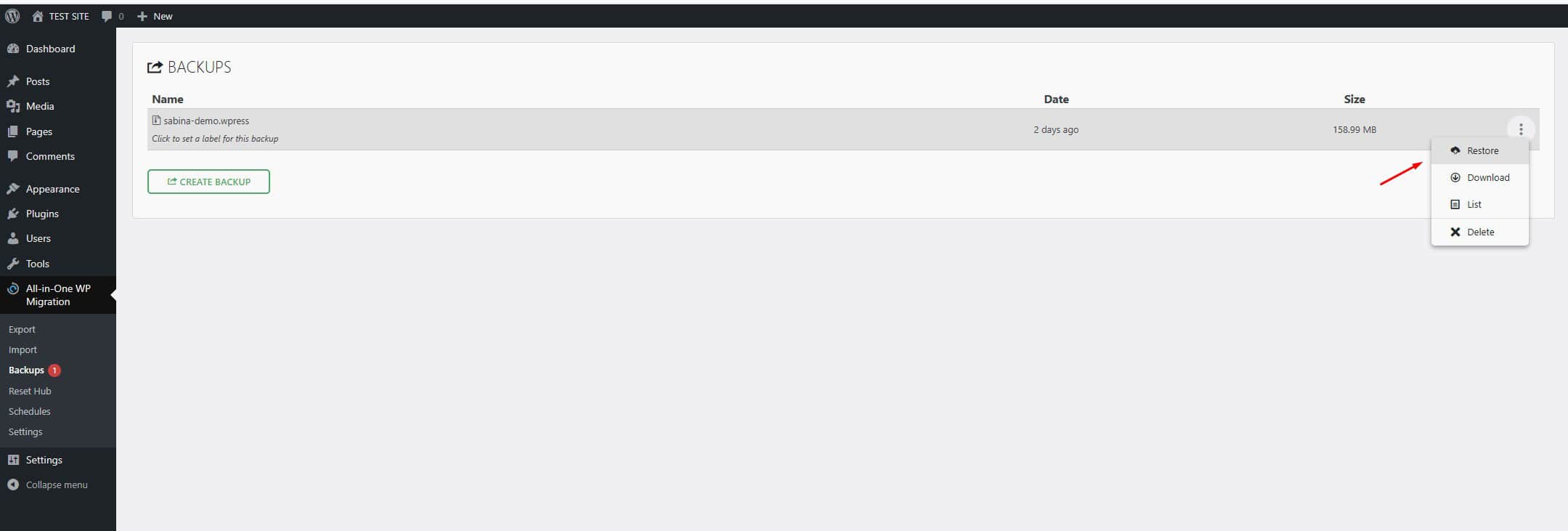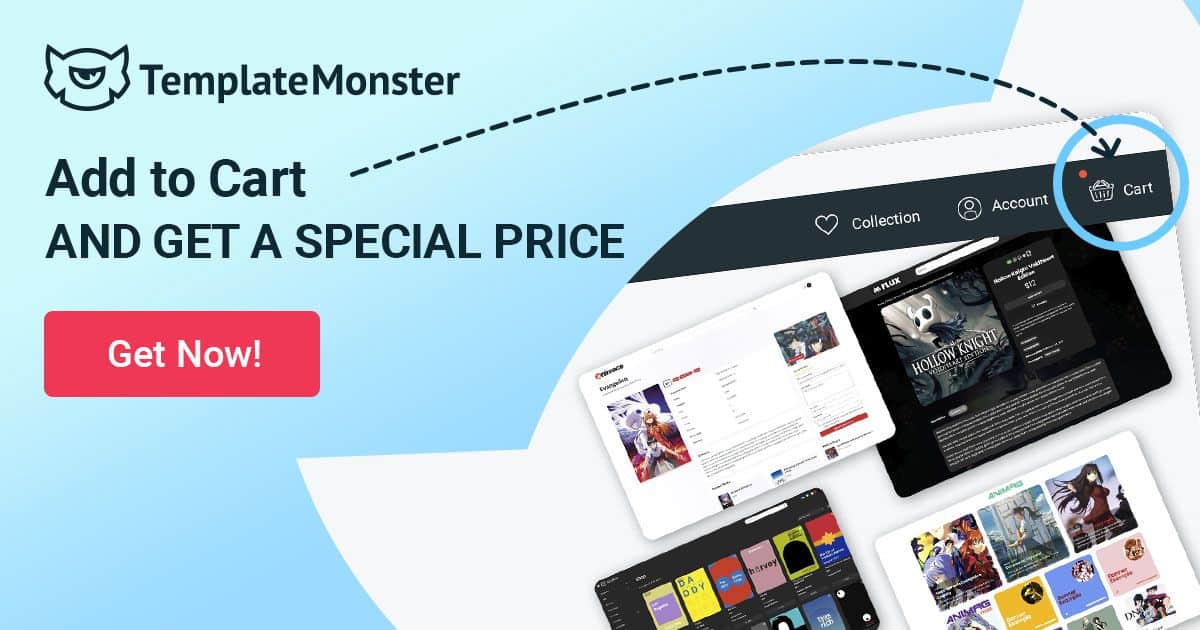This is the definitive answer to a recurring question. Read the step-by-step instructions in detail.
You need:
- Hosting
- Custom Domain (.com or wathever)
- WordPress installed
This NOT WORK on WORDPRESS.COM accounts and/or his personal plans. You can see the compatibility clarification on the product page
If you want to import our theme demos to your WordPress installation (looks exactly the same as demo sites on our Author Store), when you make a clean install of WordPress on your server (should look like this)
you can use two methods:
The method using “Import” option
Go to Plugins and download the All-in-One WP Migration plugin and activate them.
After install, download and install the Unlimited Extension (if you are going to do it you can ask us for it through the support ticket) using the “Upload Plugin” button selecting the zip
Now, go to Import page from the All-in-One WP Migration dropdown menu:
Once you have chosen the option, the application takes you to the Import page:
From this page you can select from where you want to import a backup using the dropdown menu:
If you chose ‘File’, the plugin will open a window showing your local files and folders and will let you chose a backup for import from there. Then, extract the file from the Demo Content folder. Next, a file called themewpdemo.WPRESS (where “theme” word has the name of the Template) appears. Choose them to begin the import process:
The import has an additional step which warns you that your website will be overwritten by the new backup including database, media, plugins and the activated theme. This is the last step from which you can cancel the process. After pressing ‘Proceed’ you cannot stop the import process anymore. The amount of time the import process will take depends on the size of the data and the speed of your internet connection.
Note: is important to previously check in your Hosting Service the correct configuration. Check our suggestions on the FAQ on title “Theme Demo Import”.
When finished, a successful import will display this message:
Here we show the process in a video
The method using “Backup” option
The instructions are the same except that after installing the plugin and the extension you must manually upload the .WPRESS file to the folder wp-content\ai1wm-backups
then go to “Backups”
You will find the uploaded .WPRESS file on the list and should select “Restore”
The rest of the process is the same as the previous method until its completion
With both methods, it is recommended if necessary to click on Permalinks Settings link and save your permalinks twice in order to save them and generate .htaccess file. This is not always necessary to do.
Also, because the demo imports the original database, your admin user and password keys will change to the included in Theme documentation file. Use this keys to enter to your WP dashboard and change them in the Users/Your profile section to whatever you want.